3.1.2. 対象メータとのペアリング¶
計測対象メータとAIoTカメラ本体とのペアリング作業はWebブラウザ、もしくは弊社スマフォアプリ「A Smart」で行います。以下、それぞれの利用方法を説明します。
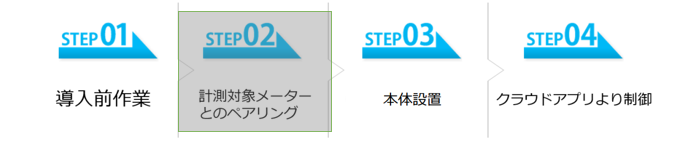
3.1.2.1. Webブラウザを利用¶
計測対象メータ管理画面にて、設置メータを選択し、メータ関連情報を確認した上で「ペアリング実施」( 計測対象一覧 を参照してください)、または管理者登録が必要です。
ヒント
PCブラウザからQRコードスキャン機能ができない可能性があります。この場合、下記スマートフォンアプリを使用するか、AIoTカメラ本体番号によって該当FALCON 201を検索してからペアリング作業を実施してください。
3.1.2.2. スマートフォンアプリを利用¶
- スマートフォンアプリのダウンロード
弊社ホームページ A Smart の「スマートフォンアプリ」もしくは以下のリンクから無料アプリの「A Smart」をダウンロードしてください。
注意
スマートフォンアプリは現在(令和5年6月)β版対応中。- スマートフォンの設定
スマフォアプリ「A Smart」はBluetoothを利用します。スマートフォンのBluetoothの設定をONにしてください。
ヒント
Bluetooth対応版AIoTカメラ本体は、上記設定が必要です。
- スマフォアプリ「A Smart」の操作方法
クラウドへのログインから、AIoTカメラ本体を設置するときのペアリング作業手順を説明します。
- 1.ログイン情報の入力
ユーザー名、パスワードを入力してログインを選択してください。

- 2.計測対象メータ選択
アプリ上の計測対象メータ番号は実際の設置先のメータ番号と同等のものであること
計測対象メータに属する利用者情報、計量種別情報をすでに紐付けてあること
ヒント
Step1にて設置先のメータ番号リストをアップロードされない場合、ここで手入力が必要です。設置先のメータ番号(管理番号)はユニークなIDとなります。。
ヒント
計測対象メータ計測対象メータに属す利用者者情報、計量種別情報が未設定の場合、スマートフォンアプリより設定してください。

- 3.ペアリングの実施
選択した計測対象メータの関連情報が設定完了の場合、画面右下の「スキャン」ボタンよりAIoTカメラ本体にあるQRコードをスキャンしてください。

スキャンが完了したら、計測対象メータとAIoTカメラ本体のペアリング情報がスマートフォン画面上に表示されます。

- 4.ペアリング関連データの送信
スマートフォンアプリ画面上でペアリング情報を確認した上で、クラウドへ送信して計測対象メータとのペアリング作業を完成してください。
