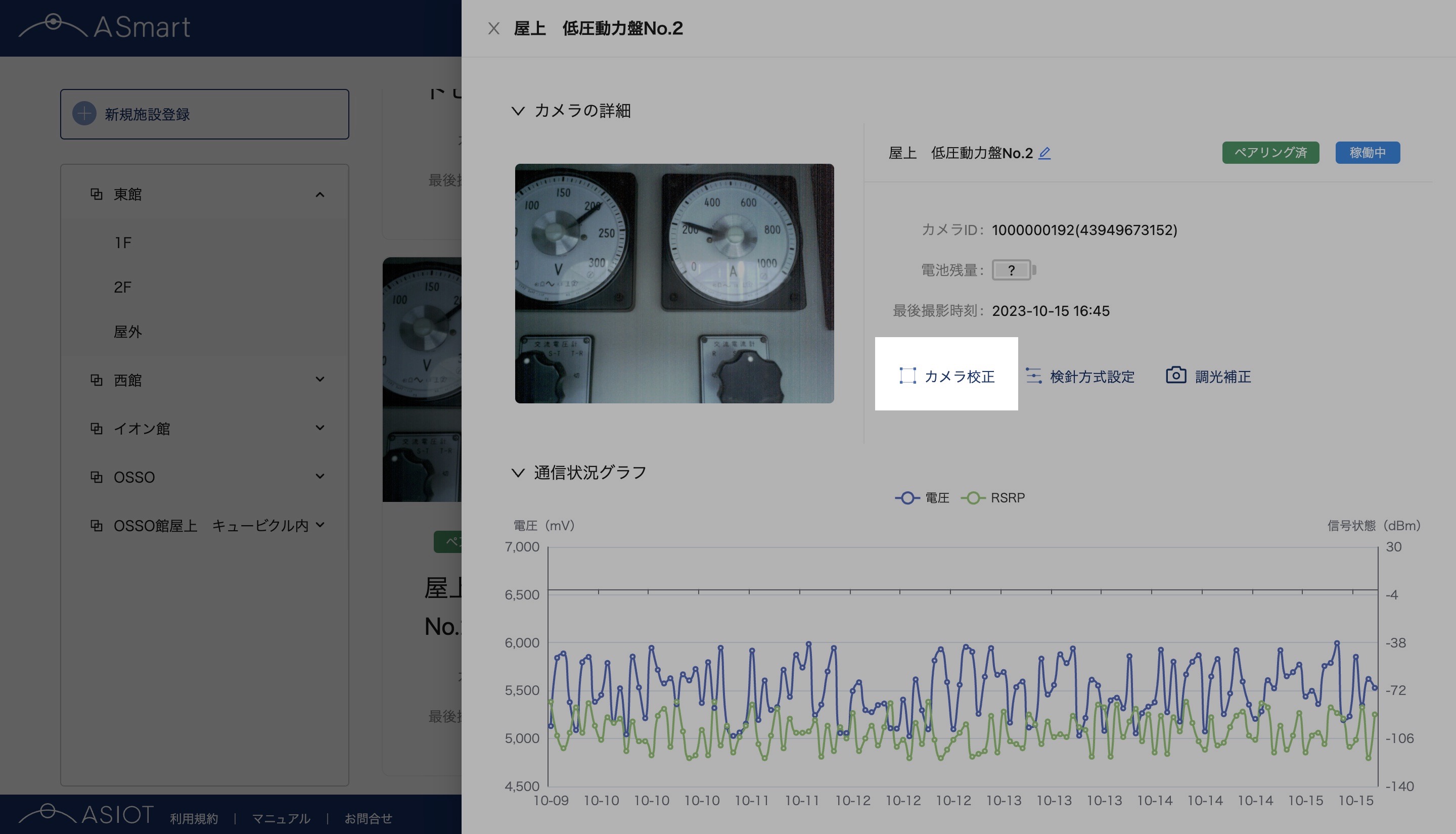6.4.5. AIoTカメラ校正¶
メータ読取り認識率を上げるため、AIoTカメラの校正処理を行います。AIoTカメラの校正処理をここで説明します。
6.4.5.1. FALCON 201の校正処理¶
注釈
校正処理はアナログメータのカウンター(数字)位置を正確的に識別するために、メータ画像データをサーバーにアップロードし、Webアプリケーションより手動で位置校正、選択することを指します。
校正処理はAIoTカメラを設置した後、複数回を実施することが可能です。
6.4.5.1.1. AIoTカメラ設置時の校正処理¶
取付治具及びAIoTカメラ本体を取付けるたびに本処理を必ず実施してください。
注意
当該の操作は、 AIoTカメラ本体を固定した後に行ってください。よって、設置現場で実施しなければなりません。
AIoTカメラ本体を設置する前に、必ず計測対象メータ表面の汚れを拭き取ってください。
固定治具を使用する場合、「固定治具取り扱い説明書」を参照して設置を行ってください。
AIoTカメラのSTARTボタンを一回押すと、待機状態に入ります。
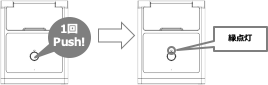
待機状態からAIoTカメラのSTARTボタンを1回押すと(※)、校正処理が開始します。緑点滅から緑⻑点滅に移⾏したら、校正⽤画像が転送完了。
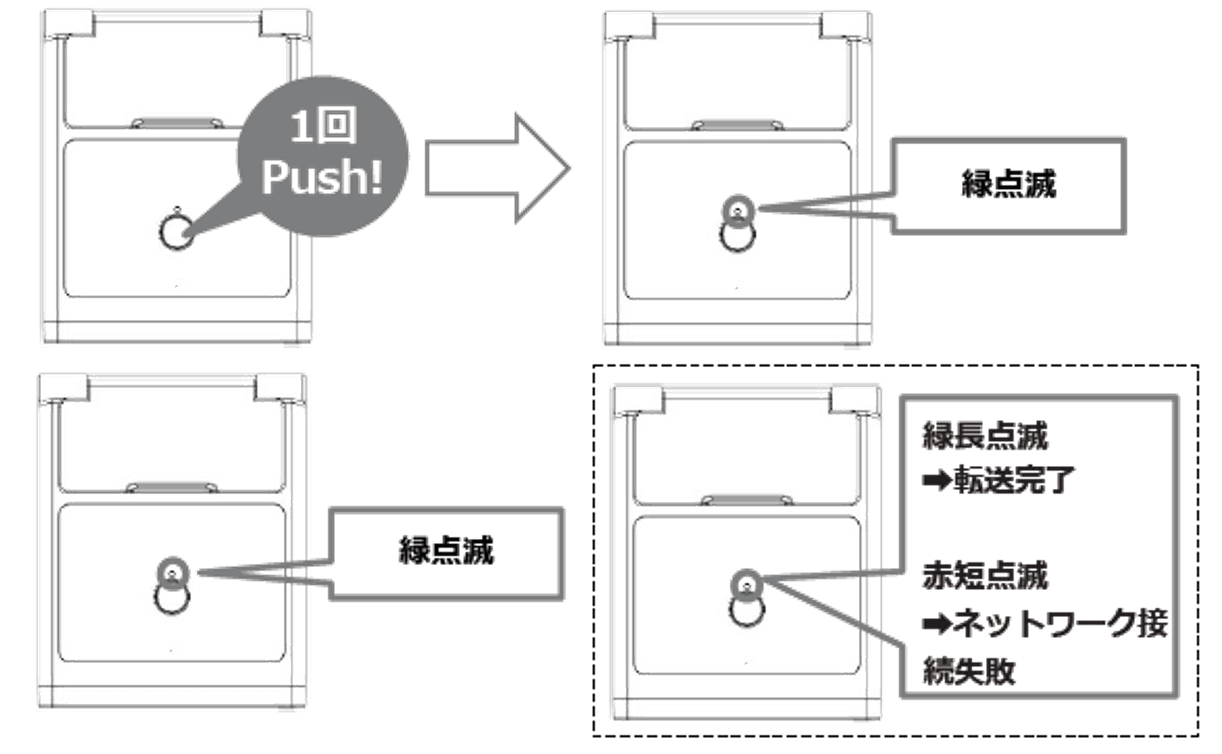
注釈
2021年6月以降のバージョンより、校正・手動検針の操作は合併したので、操作手順はシンプルになりました。
2021年6月以前のバージョンは、STARTボタンを2回連続押すと、校正処理が開始します。
クラウドアプリケーションで校正用画像の確認&校正処理を行います。
計測対象メーターの「検針詳細情報」ページにて校正ページに入ります:

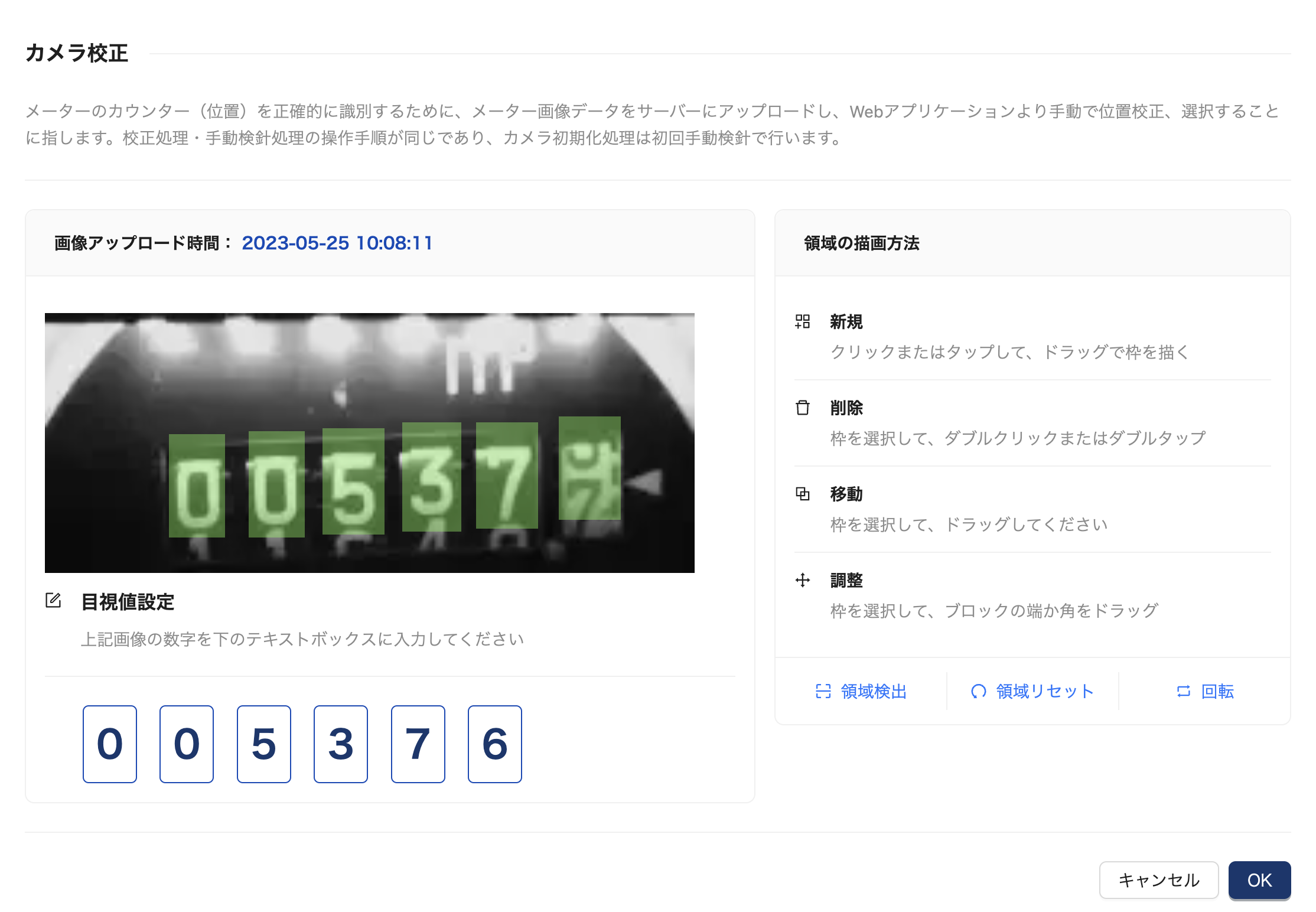
注意
Webアプリで画像を確認、汚れ、異物などで数字が見えない場合、先に処理しましょう。● 問題がある場合(数字がはっきり見えない)、 AIoTカメラ本体の位置を調整し、ステップ①から再度校正をしてください。● 画像に問題ない場合、次のStepに進めてください。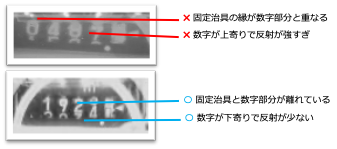
アップロードした画像に置いて、校正操作を行い、数字を一桁ずつ指定してください。
数字領域指定後、目視値を入力してください。(校正画像の数字を記入、小数点は無視)
重要
目視値は今後の使用量異常検知、料金計算に使うため、ダミーデータの入力は避けてください。
目視値を入力しないと、校正作業を完了できないので、ご注意ください。
ヒント
設置時、計測対象メータカウンター部分は冠履顛倒の場合、「回転」をクリックした上で、校正処理を行ってください。
最初は「領域検出」をクリックすれば、システムのAI識別エンジンで自動的に数字領域を検出します。目視で位置を確認しながら、微調整してください。
4. 手動検針で設置結果を確認します。手順は AIoTカメラ本体設置 の「初期手動検針及び認識結果確認」を参照してください
注意
クラウドアプリケーションで識別結果を確認したら、「AIoTカメラ設置時の校正処理」は完了となります。
6.4.5.1.2. クラウドアプリケーションより校正処理¶
メータ画像をアップロードしている場合、常に数字の位置を正しいかを確認できます。必要な場合、リモートで校正処理を行います。
注釈
定期検針の時、メータ画像を自動的にアップロードする場合、もしくはクラウドアプリケーションよりメータ画像をリクエストして、画像を取得した場合、校正画面で画像にある数字の位置確認ができます。
数字領域を指定、調整してから、「OK」をクリックしてください。次回検針値をアップロードする時に、校正処理結果をAIoTカメラに反映します。
重要
新しい校正処理の結果による検針は2回目以降の検針に行います。
6.4.5.2. FALCON 501の校正処理¶
6.4.5.2.1. 画像から測定対象の計器を選択する¶
カメラ詳細画面にて、「カメラ校正」もしくは下部の「計器を追加」より「校正画面」を起動します。
自動的に検出した計器の中から、測定しようとする計器を選びます。
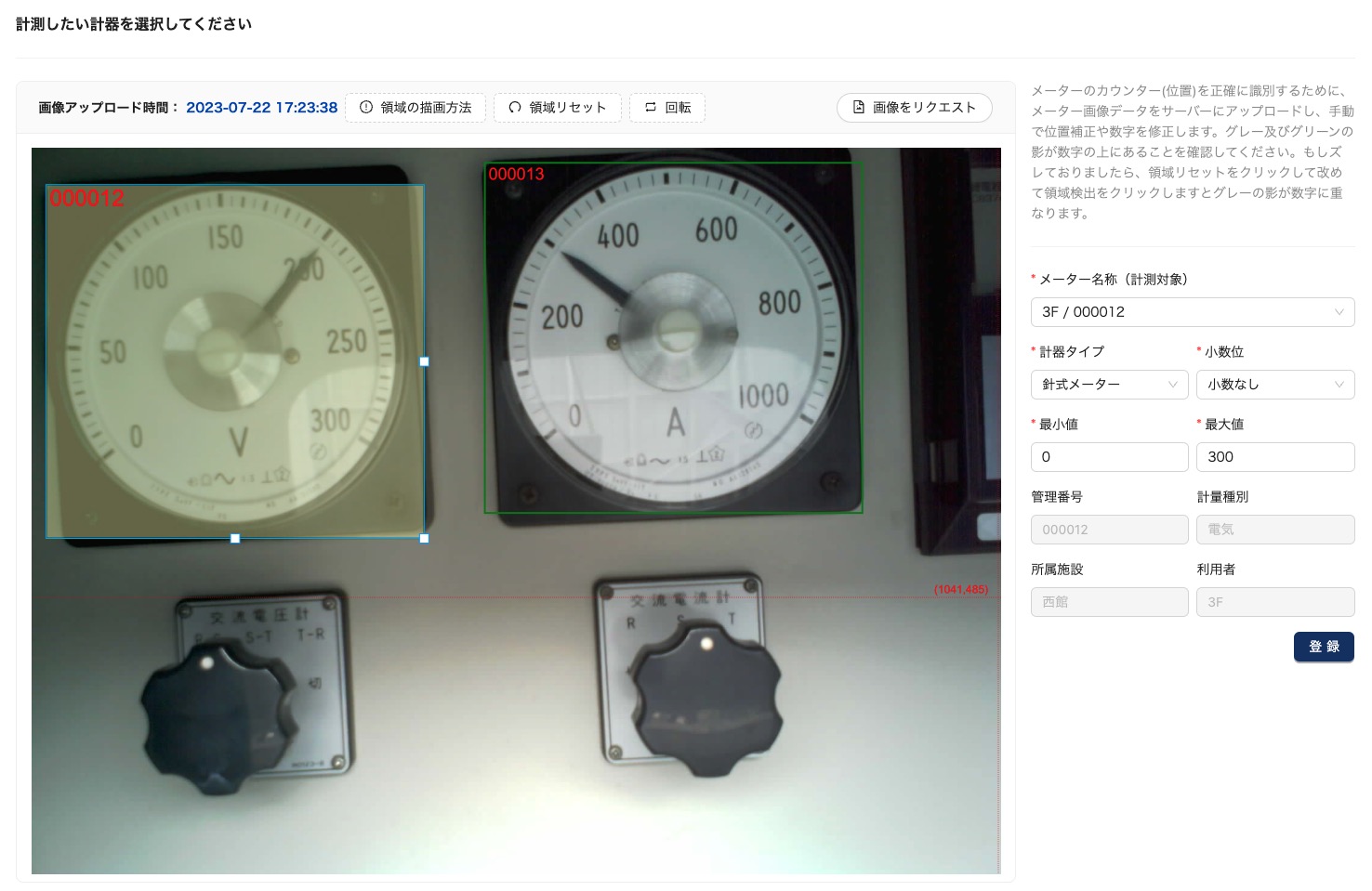
注釈
自動検出していない場合、測定する計器の範囲を指定してください。
登録した計測対象よりメーター名称を選定します。
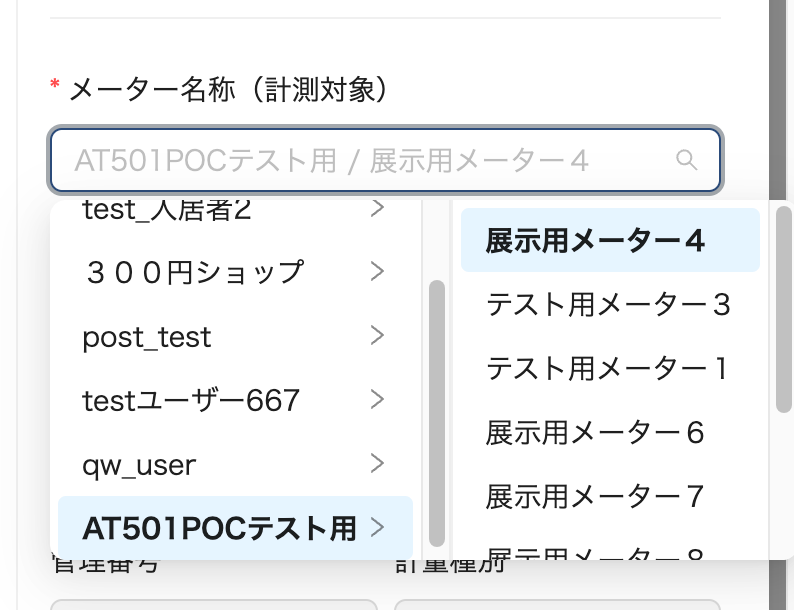
計器を選択した後、計器の読み取り設定に関連するパラメータを設定します。
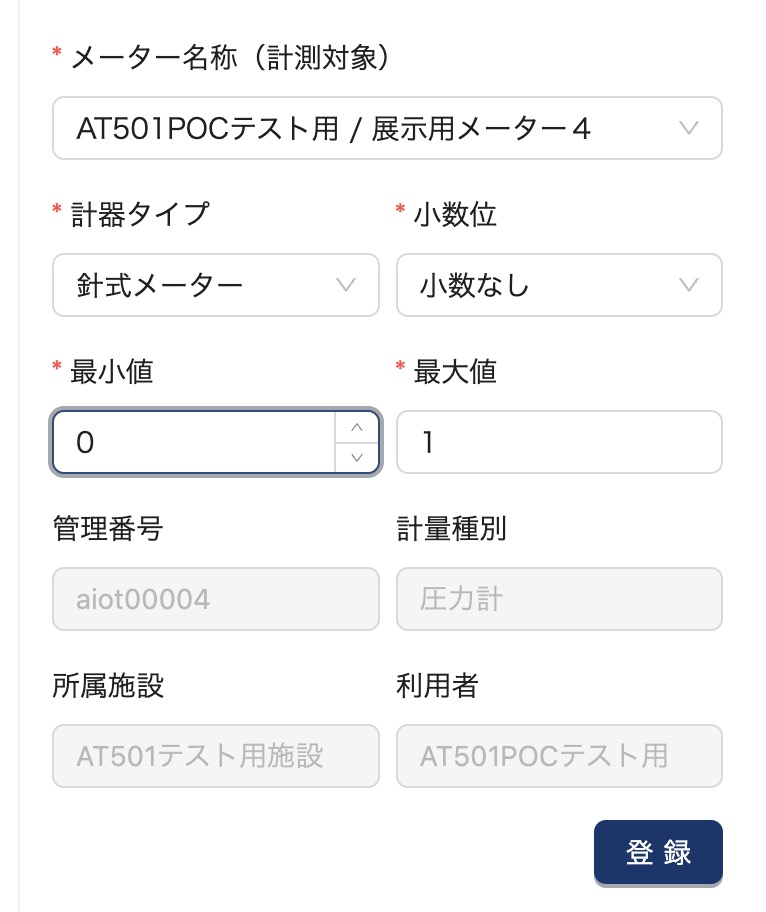
注釈
円型計器、矩形計器は目盛りの最小値、最大値、少数位のみ設定となります。
すべて設定完了したら、「登録」ボタンを押してください、当該計測対象のメーターはカメラとペアリングします。
ヒント
ペアリングの解除(アンペアリング)について解除したい計測対象の枠を選択して、ダブルクリックまたはダブルタップをしてから「登録」ボタンを押すと、当該計測対象のメーターはカメラとアンペアリングを行います。